
Use CONCAT on your list of addresses as well to get the most matches.ĥ. Drag or double-click the square in the bottom right corner of the cell to fill in the formula for all rows.Įxample: =CONCAT(C2:G2) or =CONCAT(C2,D2,E2,F2,G2)Ĥ.

This function is used if you have formatted your address list in a single cell with commas between the addresses. Combine & and TEXTJOIN to get the correct formattingĮxample: =TEXTJOIN(", ", TRUE, C2:E2)&" "&TEXTJOIN("-",TRUE,F2:G2)Ĭombining Data with the Ampersand (&) Symbol Type =TEXTJOIN(delimiter, ignore_empty, text1,, …)ī. In the Fabric List, insert a column left of location_id to combine the address columns for more accurate matching while ignoring blank cells.Ī. This function combines the text from multiple ranges and/or strings and includes a specified delimiter between each text value.ġ. It might be easier having addresses in a separate file from other information.
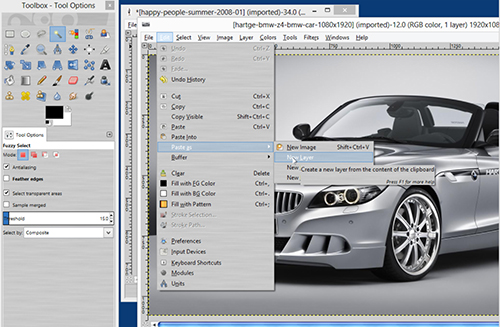
Tip : Save a copy before trying to match data. In cases where a location_id has multiple addresses associated with it, according to CostQuest’s data sources, these additional addresses are listed in this file and could be helpful with address matching. Note: There is a secondary address file in the same ZIP file as the Fabric data that you received from Cost Quest (FCC_Secondary). This article includes instructions on how to match addresses from the FCC’s Broadband Serviceable Location Fabric to your address list.


 0 kommentar(er)
0 kommentar(er)
